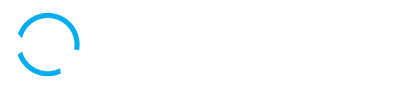In the digital world, input fields are everywhere. Whether you’re filling out a form, entering your email, or searching for something online, input fields play a crucial role in user experience (UX). But what makes a great input field UI for desktop applications? In this guide, we’ll explore what an input field UI is, why it matters, common mistakes, best practices, and how to improve it for better usability.
What Is an Input Field UI?
An input field UI (User Interface) is a space where users can type or select data in a digital form, app, or website. These fields allow users to enter text, numbers, or other forms of data to interact with a system.
For desktop applications, input fields are often used in login forms, registration pages, checkout pages, search bars, and settings menus. The design of these fields impacts usability, accessibility, and overall user satisfaction. A well-designed input field UI makes data entry smooth and efficient, reducing frustration and improving workflow.
Why Is a Good Input Field UI Important?
A poorly designed input field UI can frustrate users, leading to errors, slow interactions, and even abandonment of a task. Here’s why a good input field UI is essential:
- Enhances user experience – A well-designed input field makes interactions easy and intuitive.
- Reduces errors – Good input fields provide clear instructions and validation, preventing mistakes.
- Increases efficiency – Users can quickly enter information without confusion or delays.
- Improves accessibility – A well-structured UI ensures that all users, including those with disabilities, can interact smoothly with the system.
When input fields are designed correctly, they help users complete tasks quickly and accurately, making the overall experience more pleasant.
Key Features of a Great Input Field UI
To create a user-friendly desktop input field UI, certain elements must be considered. These features help ensure clarity, ease of use, and efficiency.

Clear Labels Help Users
Labels guide users on what to enter in an input field. A good label should:
- Be short and descriptive (e.g., “Email Address” instead of “Enter your email here”).
- Be placed above or inside the field for easy visibility.
- Not disappear when typing (floating labels or inline labels work well).
Confusing or missing labels lead to user frustration and mistakes.
Proper Field Size Matters
Input fields should match the expected length of the input. For example:
- A zip code field should be shorter (5–10 characters).
- A name field should be long enough to accommodate full names.
- A search box should be wide enough for common queries.
If a field is too small, users might not see their full input, leading to errors. If it’s too large, it can waste screen space and look unbalanced.
Error Messages Should Be Helpful
When users make mistakes, error messages should provide clear guidance. Instead of saying “Invalid input”, a good error message should specify the issue, like:
- “Please enter a valid email address (e.g., name@example.com).”
- “Password must be at least 8 characters long.”
- “Credit card number should contain only digits.”
Good error messages prevent frustration and help users correct their mistakes quickly.
Common Mistakes in Input Field UI
Even experienced designers sometimes make mistakes when designing input fields. Here are some common issues to avoid:
- No clear labels – Users might not understand what to enter.
- Poor field alignment – Misaligned fields make forms harder to scan.
- Small click areas – Tiny input fields or checkboxes make it difficult for users to interact with them.
- No input validation – Allowing incorrect inputs can lead to frustration later.
- Confusing error messages – Users should immediately understand what’s wrong and how to fix it.
Avoiding these mistakes improves usability and makes input fields more effective.
Best Practices for Desktop Input Fields
To create a smooth user experience, follow these best practices for input fields in desktop applications:
- Use appropriate field types (text, password, email, number, etc.).
- Provide clear and visible labels that don’t disappear when typing.
- Offer inline validation to give instant feedback on errors.
- Use placeholder text wisely (not as a replacement for labels).
- Ensure keyboard navigation works smoothly (Tab key should move between fields).
- Allow users to see their input (especially for password fields, with an option to reveal the text).
Following these guidelines helps improve efficiency and reduces user frustration.
Different Types of Input Fields
Different tasks require different types of input fields. Choosing the right field type improves usability and ensures better user interaction.

Text Fields for Short Inputs
Text fields are the most common input type, used for:
- Names
- Email addresses
- Phone numbers
- Search queries
These fields should have clear labels and proper length to match the expected input.
Dropdowns for Multiple Choices
Dropdown menus are useful when users need to select from multiple options. They help:
- Reduce typing effort.
- Prevent input errors.
- Save screen space.
Dropdowns work best for selections like “Country,” “State,” or “Payment Method.” However, avoid using dropdowns for short lists (e.g., yes/no choices).
Checkboxes for Multiple Selections
Checkboxes allow users to select multiple options from a list. Examples include:
- “Subscribe to newsletter”
- “Accept terms and conditions”
- “Select your interests (Sports, Music, Movies, etc.)”
For single choices, radio buttons are better than checkboxes.
How to Improve Input Fields for Better UX
To make input fields more user-friendly:
- Use auto-complete for common inputs like email and address fields.
- Minimize required fields to make forms shorter and easier to complete.
- Group related fields together for better organization.
- Make error messages clear and helpful.
- Ensure mobile-friendly design, even for desktop apps (some users may use touchscreen devices).
By improving input fields, you create a better experience for users, reducing frustration and increasing efficiency.
The Bottom Line
A well-designed input field UI for desktop applications enhances user experience, reduces errors, and makes data entry easier. By following best practices—such as clear labels, proper field sizing, and helpful error messages—you can create a seamless and user-friendly interface.
Avoiding common mistakes and choosing the right input field types further improves usability. Whether designing login forms, checkout pages, or search boxes, focusing on user-friendly input fields leads to better engagement and satisfaction.
By prioritizing usability, accessibility, and efficiency, you ensure that input fields contribute to a smooth and hassle-free digital experience for all users.